カメラで写真を撮るときのシャッター音。
Galaxyのスマートフォンは日本で発売されている国内版はシャッター音が強制的に鳴るようになっています。
ただGalaxyのカメラシャッター音は大きいので、街中や電車の中などかなり目立つんですよね🥲
そこで調べたところ、ある設定をすることでマナーモードにした際にシャッター音を消すことができるようになりました✨
この記事では
を画像付きで分かりやすく解説していきます!

今回紹介する2つの方法は
・マナーモード
・サイレントモード
の場合のみシャッター音が無音ができます。
先にこちらを設定しておいてくださいね✨
方法1の方が設定が簡単ですが、2024年Android14のリリース以降は一部端末で使用できなくなってしまっています。
まずは方法1を試してみて、できなかった方のみ方法2を試してみてください!
方法1:アプリ『SetEdit』を使って設定する

後に紹介する方法2よりもこちらの方法がおすすめです!
まずは必ずこちらを試してみてください✨
方法1の設定手順
Google Playストアでアプリ「SetEdit」をインストール
▼ アプリのインストールはこちらから
▼
アプリ「SetEdit」を起動し、上部のタブが「This Device」「System Table」となっていることを確認したら、下にスクロール
”csc_pref_camera_forced_shuttersound_key” “1”
という項目を探してタップ
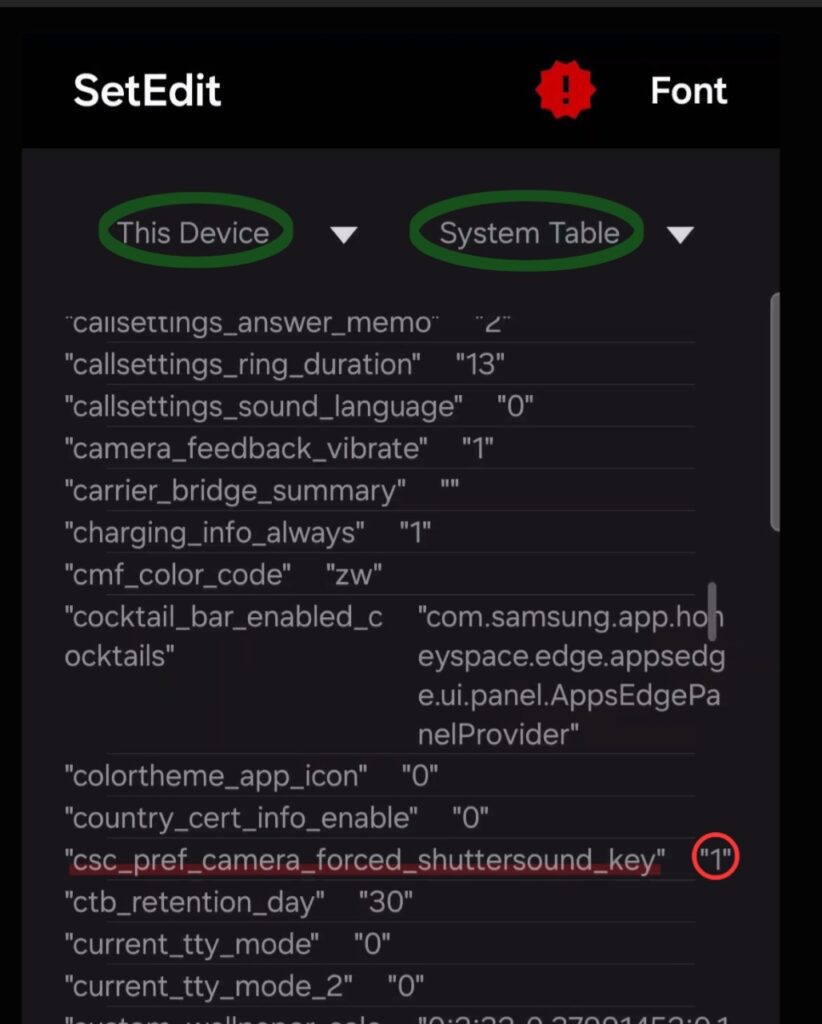

警告文が出てきてもそのまま進んで大丈夫!
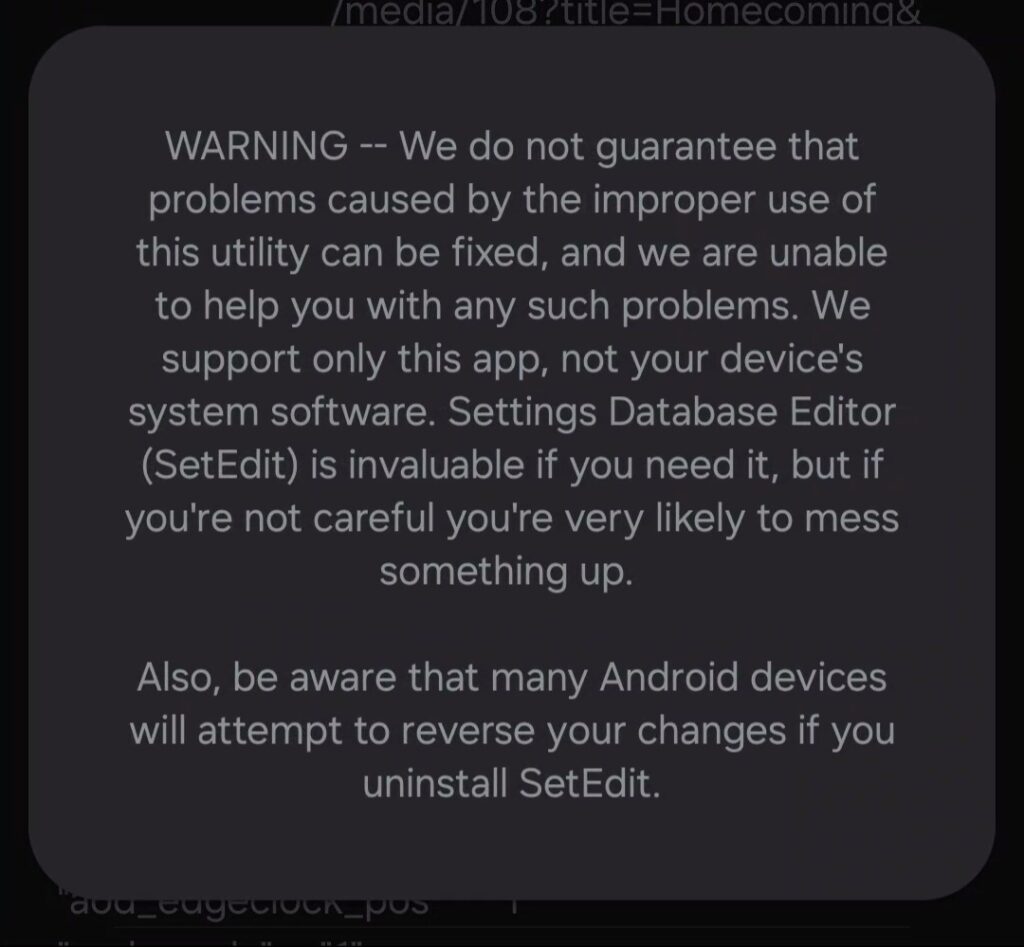
▼
表示された項目の中から「Edit Value」をタップ
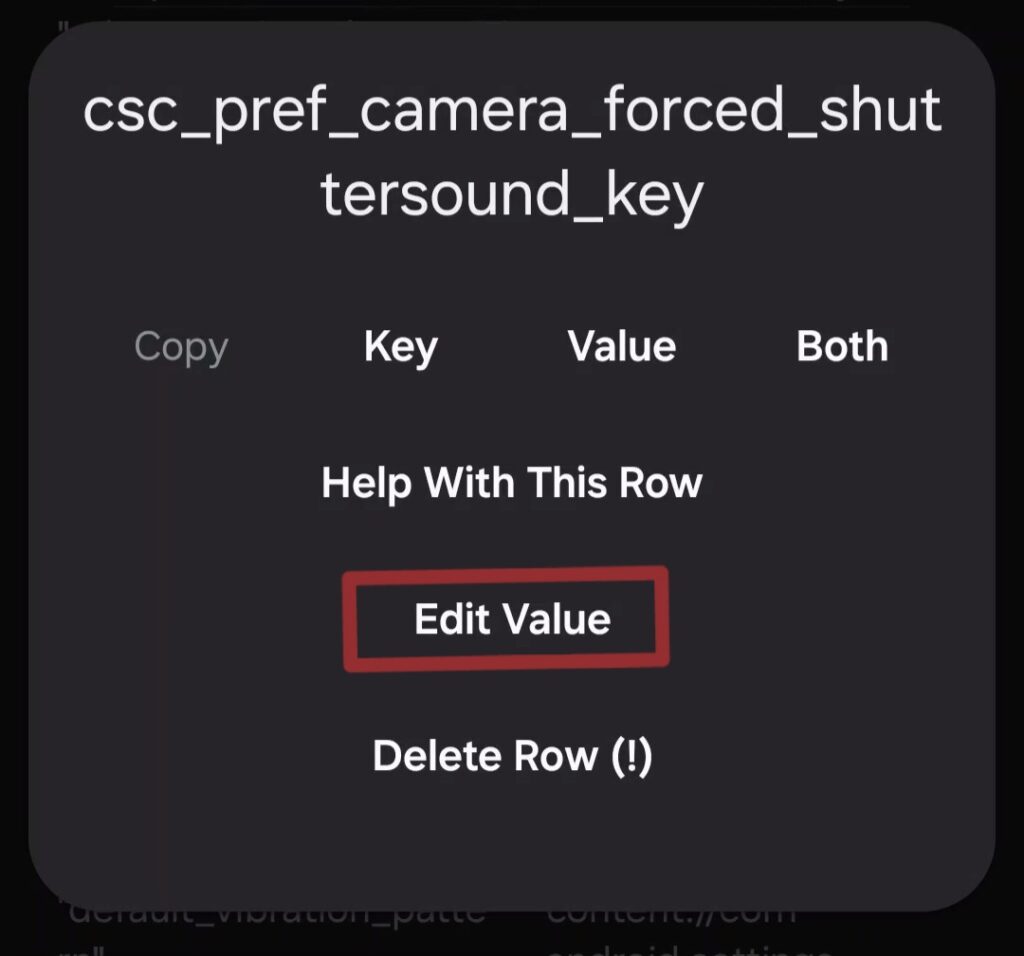

もしこの画面が出たら「権限を許可」に切り替えてね
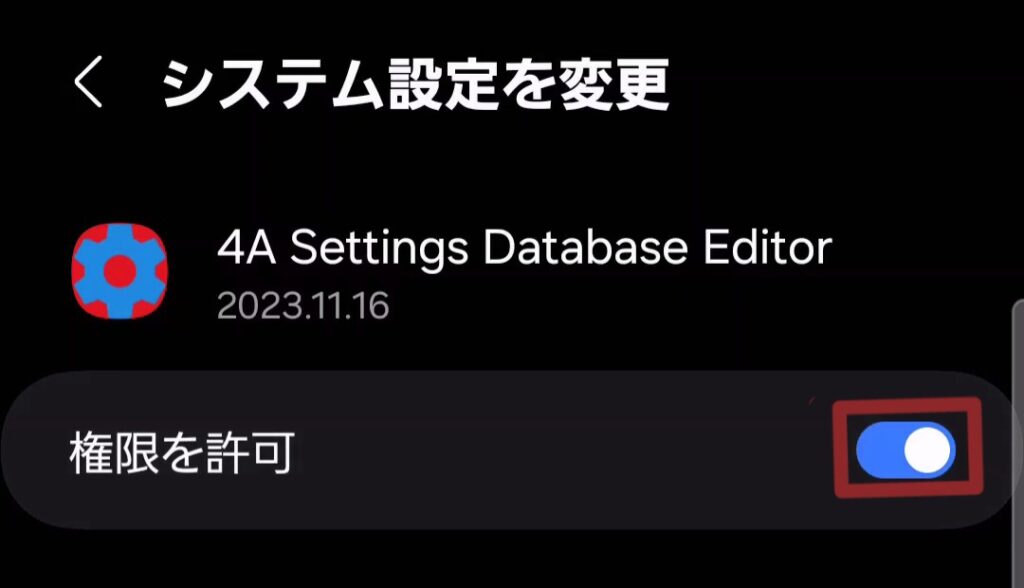
▼
設定編集画面が出てくるので数値を「 1 」から「 0 」に変更で設定完了!
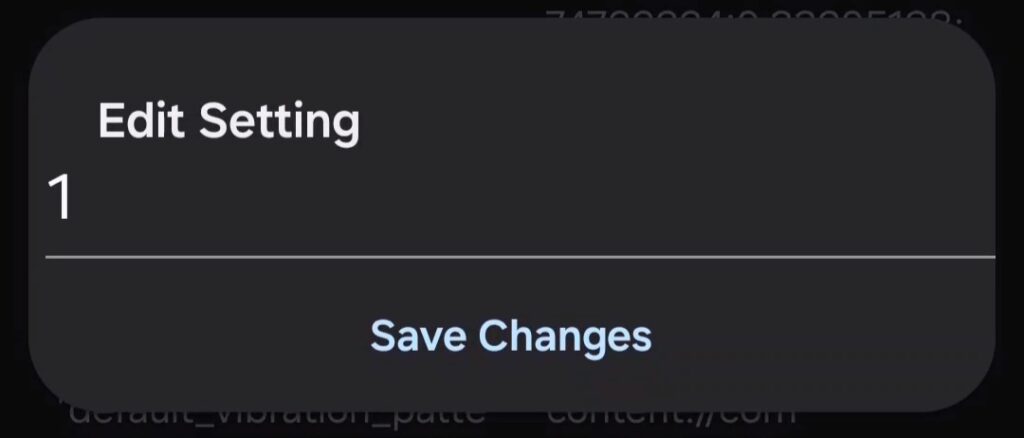
▼
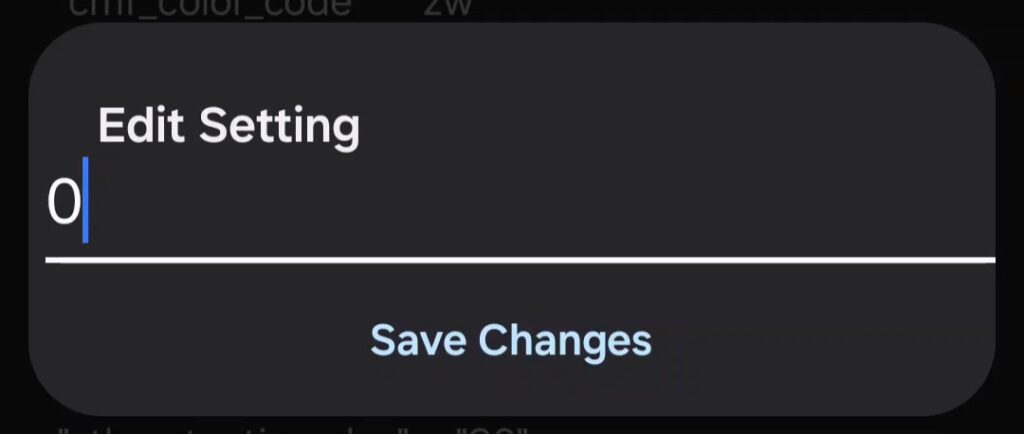

これでエラーが出ていなかったらカメラの無音化成功!
カメラを起動して撮影してみてね✨
方法2:アプリ『ADB Shell』を使って設定する
Android13までは方法1のSetEditアプリを操作する方法でカメラの音を無音化できていました。
ただ、Android14へシステムアップデートしたあとエラーが発生する事象がでてきました。

“Unexpected failure: Your system software has rejected this edit.“
ってエラーが出て変更できない…
調べたところ、利用する端末によってエラーが出る人・出ない人がいるようですが
筆者が持っているGalaxy S22とGalaxy S23 Ultraはどちらも2024年2月中旬頃からエラーが表示されてしまいました🥲
代替案を検索してこちらを試してみたところ無事 無音化に成功!
ということでその方法について画像付きで解説していきます!

この方法はadbコマンドを使用します。
手順を間違えるとスマホに不具合が出る可能性があることを理解できた人だけ自己責任で進んでください🙇♀
方法2の設定手順
↓をコピーする
adb shell settings put system csc_pref_camera_forced_shuttersound_key 0

事前にコピーしておくとこのあと手間が省けるよ
▼
Google Playストアでアプリ「ADB Shell」をインストール
▼ アプリのインストールはこちらから

初めて起動すると「ダウンロードしてくれてありがとう〜」ってメッセージが出てくるのでそのままOKをタップ
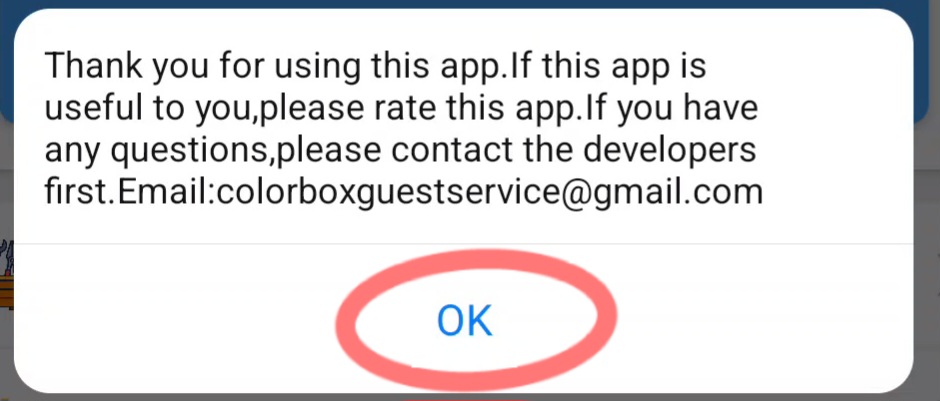
▼
Wi-Fiに接続して「設定」アプリから「開発者向けオプション」をタップ
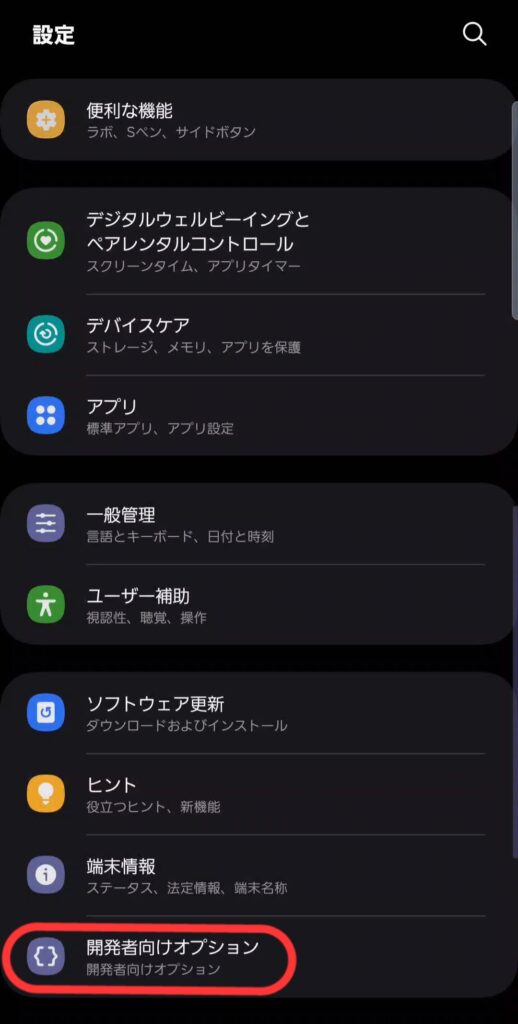
▼ 開発者向けオプションを表示する方法
「設定」アプリの「端末情報」をタップ
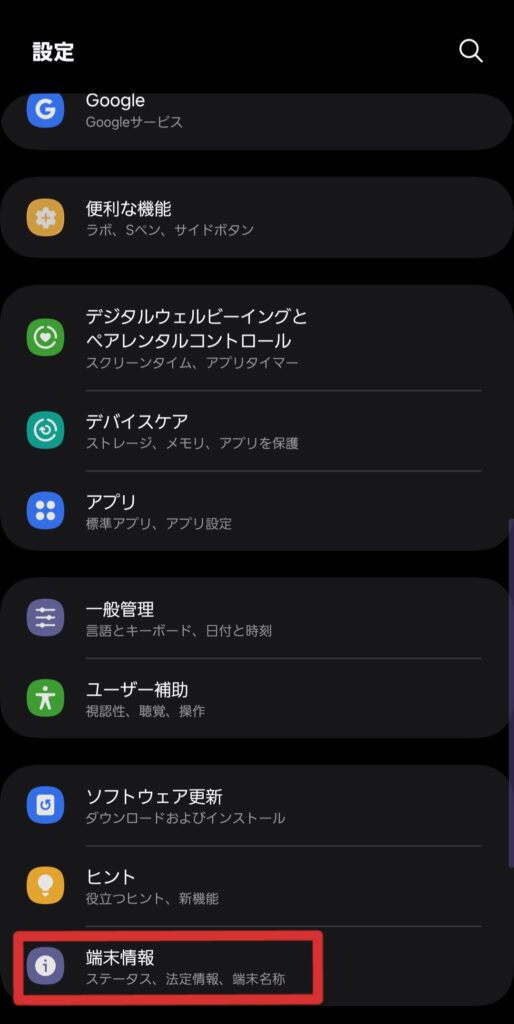
▼
「ソフトウェア情報」をタップ
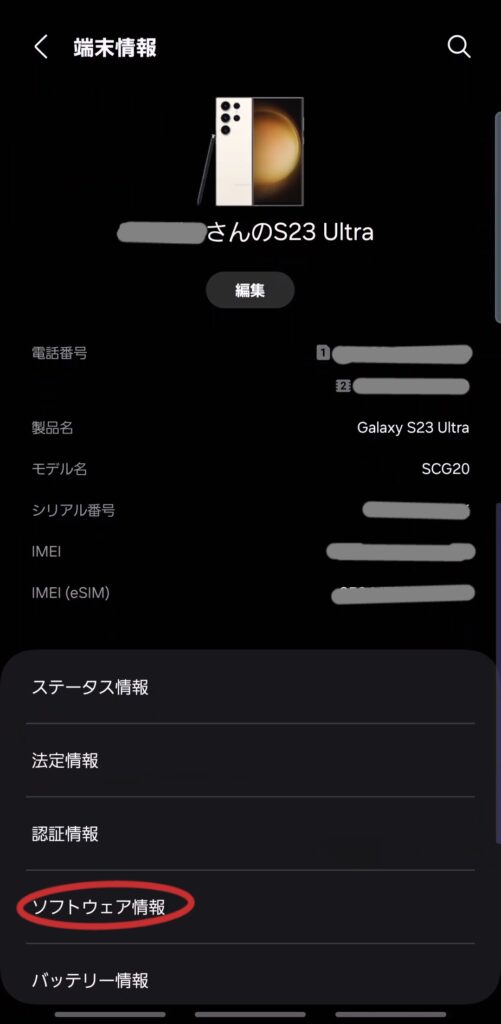
▼
「ビルド番号」を7回タップ
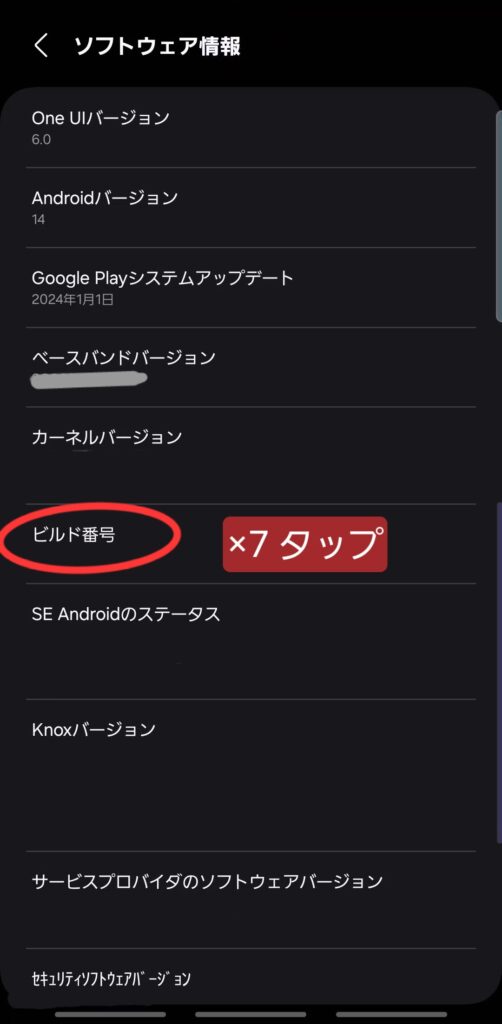
▼
これで画面を2つ戻すと「開発者向けオプション」が表示されます
▼
「ワイヤレスデバッグ」の右側スイッチをタップしてONにする
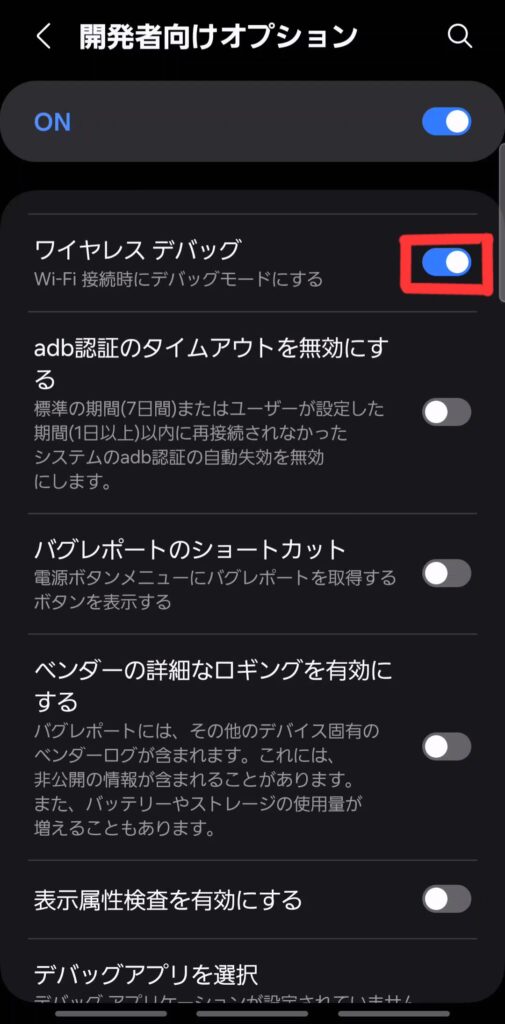

ワイヤレスデバッグを許可するか聞かれたら、そのまま「許可」をタップしてください!
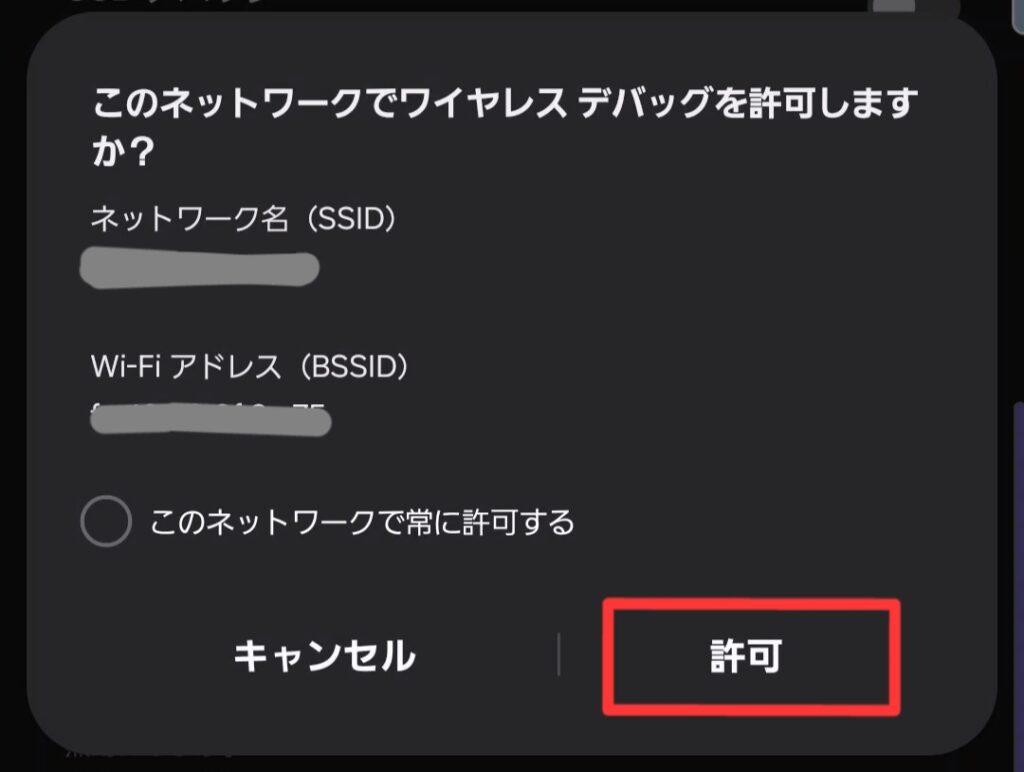
▼
アプリを分割画面で起動。
一方を「設定」アプリ、もう一方は「ADB Shell」を開く。
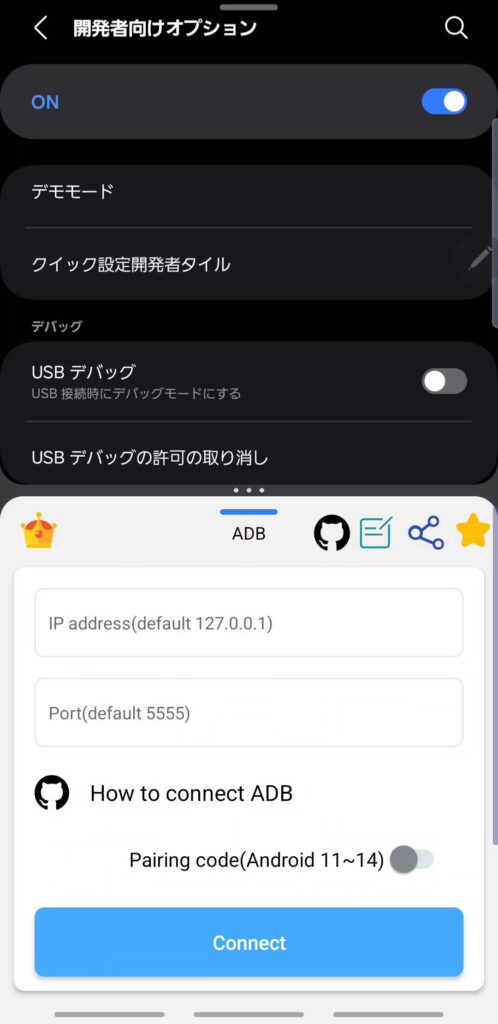
▼ 画面分割する方法
「アプリ履歴」画面を表示し「設定」アイコンをタップ
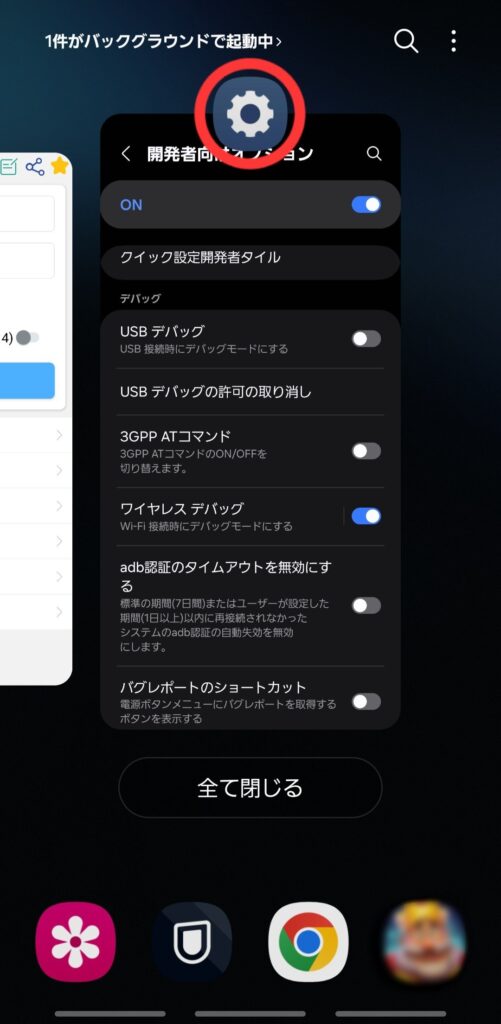
▼
「分割画面表示で起動」をタップ
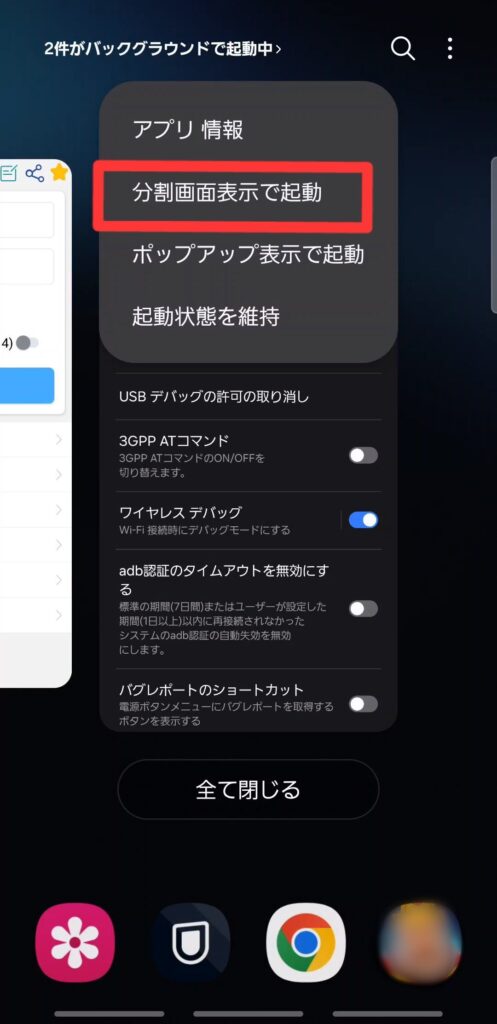
▼
「ADB Shell」アプリをタップ
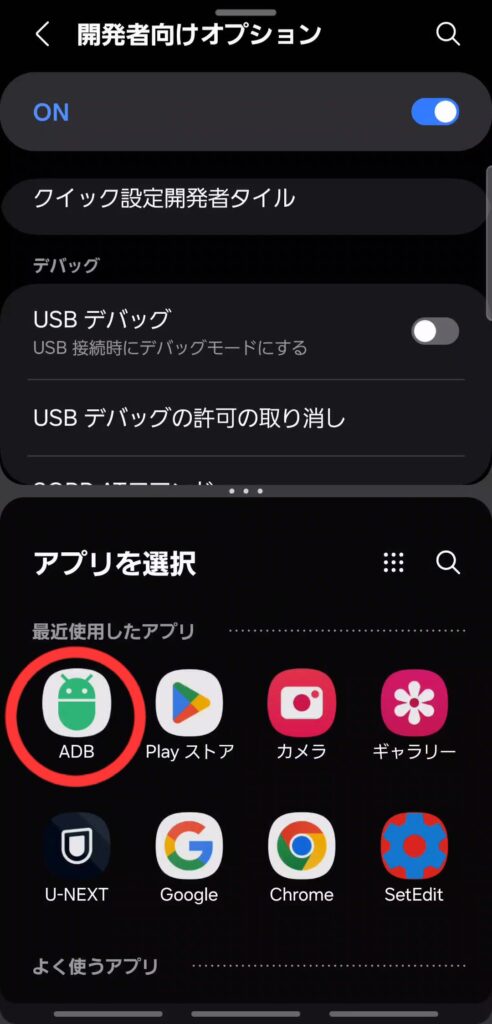
▼
これで画面分割で2つのアプリが起動できました!
▼
設定アプリで「ワイヤレスデバッグ」をタップ

右側のスイッチではなく文字のあたりをタップしてください♪
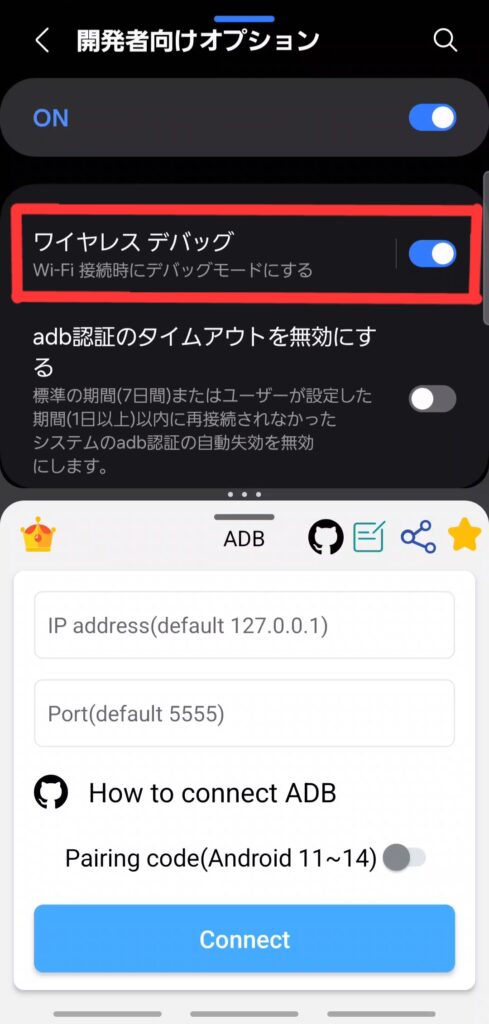
▼
設定アプリで「ペア設定コードによるデバイスのペア設定」をタップ
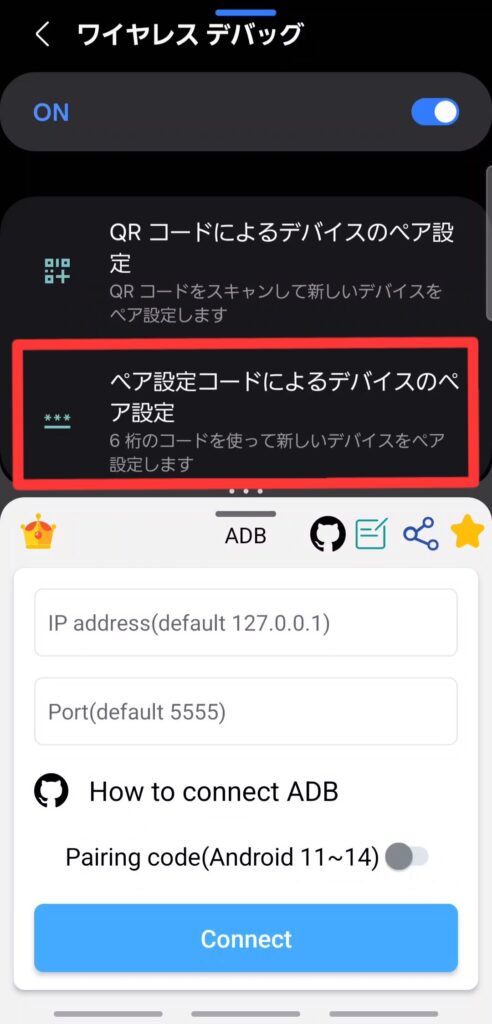
▼
設定アプリのIPアドレスとポートの数字「XX.XX.XX:XXXX」を
「ADB Shell」アプリのIP addressとPortにそれぞれ入力し、
Pairing codeのスイッチをONにしてConnectをタップ

コロンの前までの数字がIPアドレス、コロンのあとの数字がポートです!
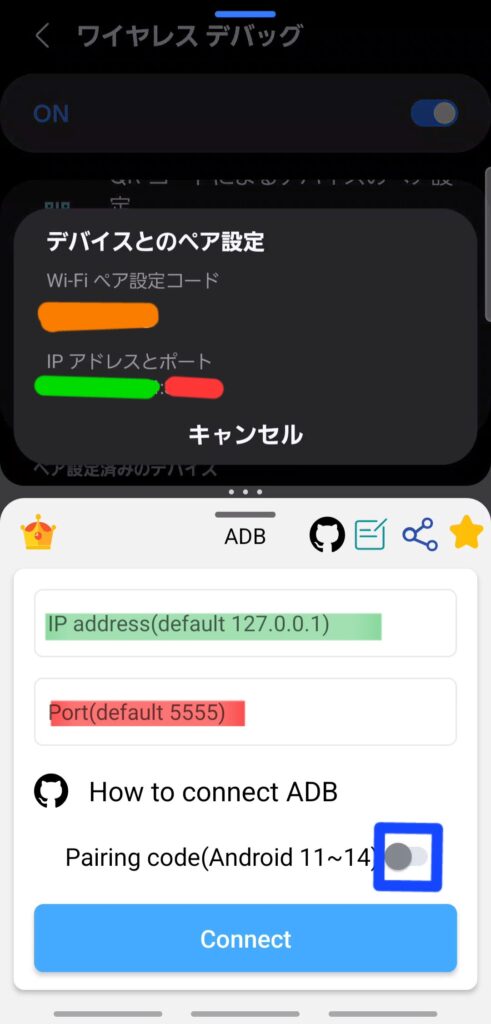
▼アクセス許可
Android11以上のバージョンでファイルへのアクセス許可を求められるので「Generarl」をタップ
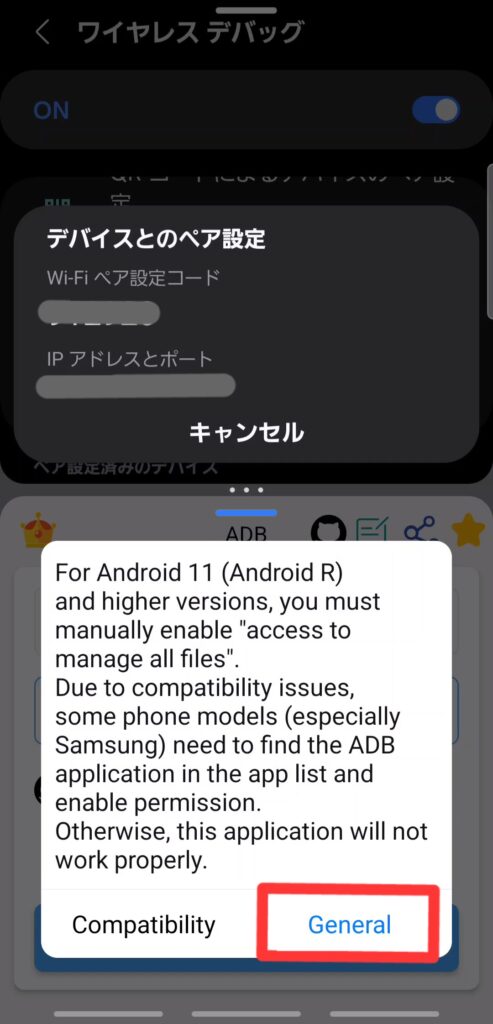
▼
権限を許可のスイッチをONにして画面を1つ戻る
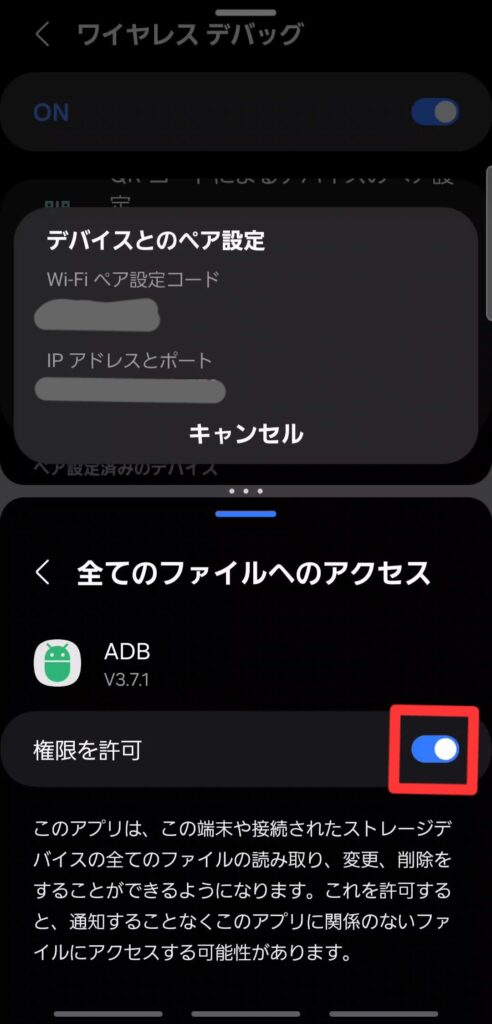
▼
「ADB Shell」アプリでPairをタップすると初回はチュートリアルを参照するかというメッセージが出てくるので「Cancel」をタップし再度Pairをタップ
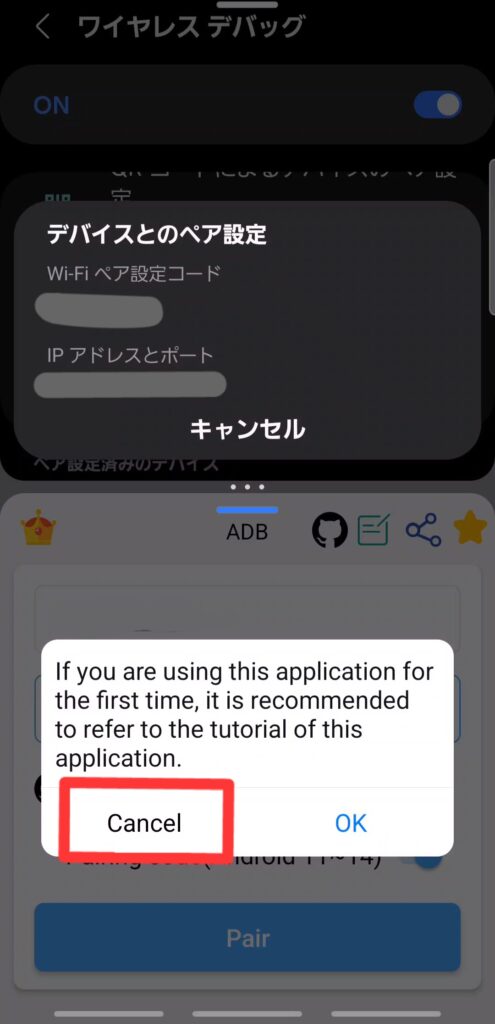
▼
「ADB Shell」アプリでadb pairにIPアドレスが入力されていて「successfully」の文字が確認できたら、そのまま下の入力バーに設定アプリに表示されているWi-Fiペア設定コードを入力する
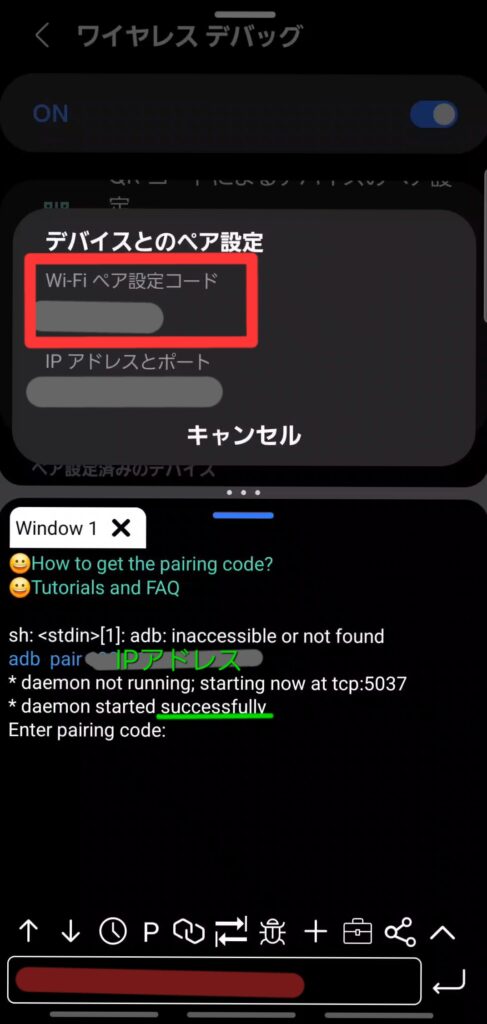
▼
さらに「Successfully paired to XXXX」と表示されたことを確認したら、最初にコピーしていた文字列↓
adb shell settings put system csc_pref_camera_forced_shuttersound_key 0
を下の入力バーに貼り付けして実行
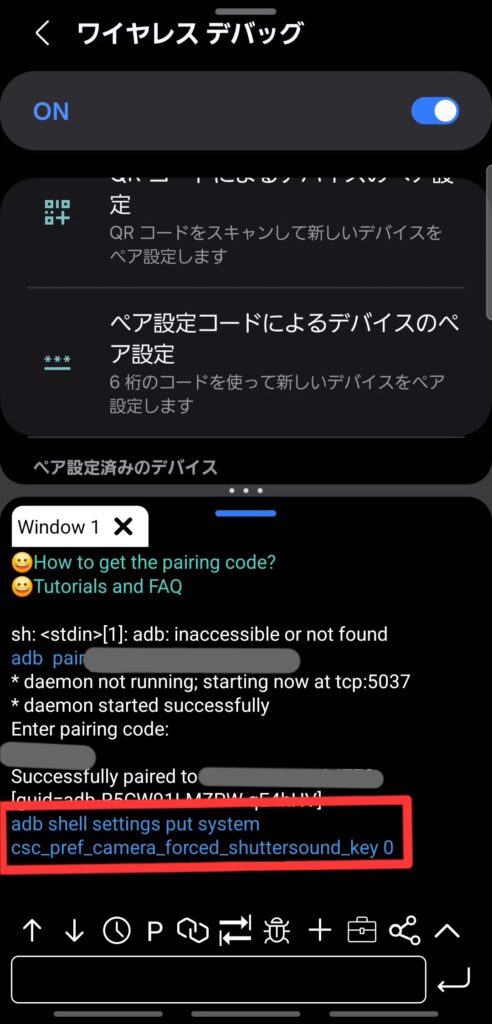
▼
ここまで入力を終えて特にエラーが出てこなければ成功です!
カメラを起動して撮影してみてください。
シャッター音が消えているはずです✨
無事シャッター音が消えていたら「開発者向けオプション」をOFFにしておいてください!
▼開発者向けオプションをOFFにする方法
「設定アプリ」を起動して「開発者向けオプション」をタップ
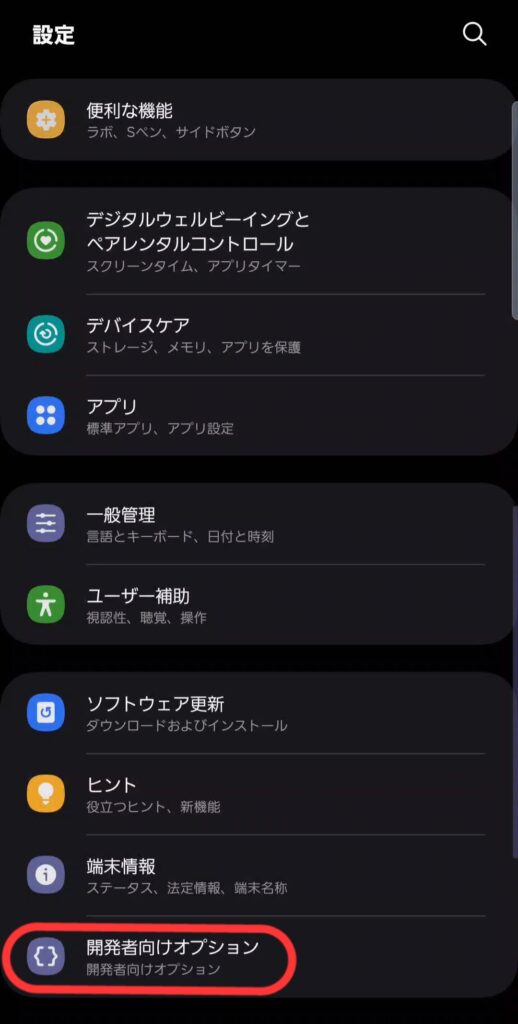
▼
開発者向けオプション「OFF」ボタンをタップ
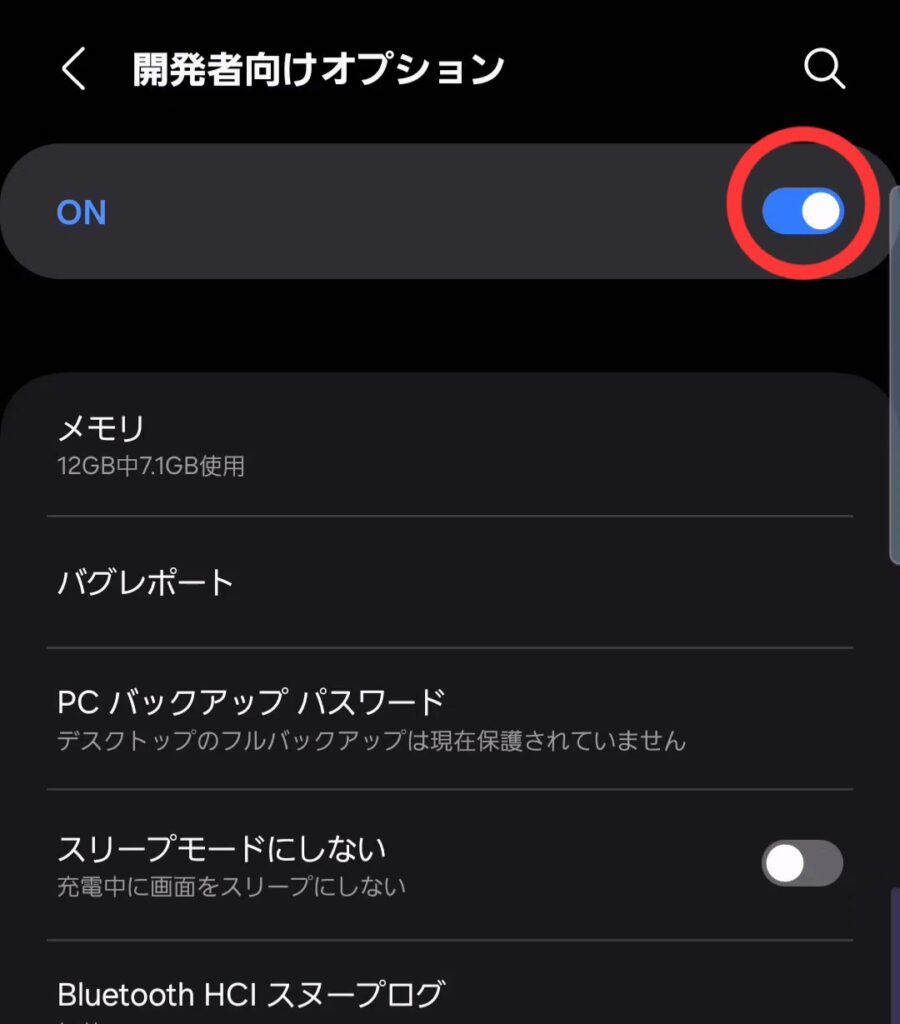
▼
画面を1つもどして「設定」アプリの最初の画面にもどって「開発者向けオプション」が非表示になっていればOKです!
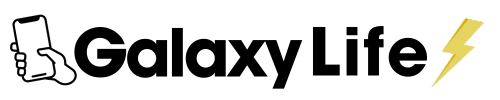


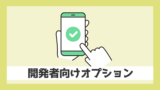
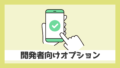

コメント